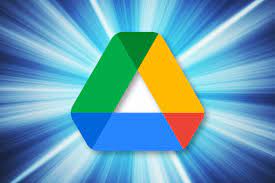Tìm kiếm tập tin trong Google Drive có thể được thực hiện thông qua các kỹ thuật tìm kiếm cơ bản và nâng cao. Dưới đây là một số cách để tìm kiếm tập tin và sử dụng kỹ thuật tìm kiếm nâng cao trong Google Drive:
- Tìm kiếm cơ bản:
- Gõ từ khóa hoặc cụm từ vào ô tìm kiếm ở trên cùng của Google Drive và nhấn Enter.
- Google Drive sẽ hiển thị các kết quả tìm kiếm liên quan đến từ khóa hoặc cụm từ bạn đã nhập. Kết quả tìm kiếm sẽ bao gồm tên tập tin, nội dung tập tin (nếu có thể tìm nạp được), và các thuộc tính khác.
- Sử dụng các toán tử tìm kiếm:
- Google Drive hỗ trợ sử dụng các toán tử tìm kiếm để tìm kiếm chính xác hơn. Ví dụ:
- Sử dụng dấu ngoặc kép (“) để tìm kiếm một cụm từ cụ thể. Ví dụ: “bao cao tài chính”.
- Sử dụng từ khóa “OR” để tìm kiếm một trong hai từ khóa. Ví dụ: tài liệu OR báo cáo.
- Sử dụng từ khóa “NOT” để loại trừ một từ khóa khỏi kết quả tìm kiếm. Ví dụ: tập tin NOT quảng cáo.
- Sử dụng từ khóa “type:” để tìm kiếm theo loại tệp tin cụ thể. Ví dụ: type:pdf.
- Google Drive hỗ trợ sử dụng các toán tử tìm kiếm để tìm kiếm chính xác hơn. Ví dụ:
- Sử dụng tìm kiếm nâng cao:
- Google Drive cung cấp giao diện tìm kiếm nâng cao để bạn tìm kiếm theo nhiều tiêu chí khác nhau. Bạn có thể truy cập vào tìm kiếm nâng cao bằng cách nhấp vào biểu tượng “Mũi tên xuống” trong ô tìm kiếm.
- Trong tìm kiếm nâng cao, bạn có thể chọn các tiêu chí như ngày tạo, người chia sẻ, loại tệp, kích thước tệp, và nhiều hơn nữa để thu hẹp phạm vi tìm kiếm.
- Sử dụng định dạng tìm kiếm:
- Google Drive cho phép bạn sử dụng các định dạng tìm kiếm để tìm kiếm tập tin theo một loại cụ thể. Ví dụ:
- Định dạng:pdf – Tìm kiếm các tệp PDF.
- Định dạng:docx – Tìm kiếm các tệp văn bản Word.
- Định dạng:ppt – Tìm kiếm các tệp trình chiếu PowerPoint.
- Google Drive cho phép bạn sử dụng các định dạng tìm kiếm để tìm kiếm tập tin theo một loại cụ thể. Ví dụ:
- Sử dụng tìm kiếm trên di động:
- Nếu bạn sử dụng ứng dụng Google Drive trên điện thoại di động, bạn cũng có thể sử dụng tính năng tìm kiếm để tìm kiếm tập tin và thư mục trên thiết bị của mình.
DƯỚI ĐÂY LÀ MỘT SỐ CHI TIẾT KHÁC VỀ CÁCH TÌM KIẾM TỆP VÀ SỬ DỤNG CÁC KỸ THUẬT TÌM KIẾM NÂNG CAO TRONG GOOGLE DRIVE:
- Bộ lọc tìm kiếm:
- Google Drive cung cấp nhiều bộ lọc tìm kiếm khác nhau cho phép bạn tinh chỉnh tìm kiếm của mình dựa trên các tiêu chí cụ thể. Những bộ lọc này bao gồm:
- “Loại”: Cho phép bạn tìm kiếm các loại tệp cụ thể như tài liệu, bảng tính, bản trình bày, PDF, hình ảnh, v.v. Ví dụ: loại:tài liệu.
- “Chủ sở hữu”: Cho phép bạn tìm kiếm các tệp thuộc sở hữu của một người dùng cụ thể. Ví dụ: chủ sở hữu: nguyenthanh@gmail.com .
- “Tiêu đề”: Cho phép bạn tìm kiếm các tệp có từ hoặc cụm từ cụ thể trong tiêu đề của chúng. Ví dụ: tiêu đề:báo cáo.
- “Ngày sửa đổi”: Cho phép bạn tìm kiếm các tệp được sửa đổi trong một khung thời gian nhất định. Ví dụ: đã sửa đổi: tuần.
- “Được chia sẻ với tôi”: Hiển thị các tệp đã được người khác chia sẻ với bạn. Bạn có thể sử dụng bộ lọc này để truy cập nhanh các tệp đã được chia sẻ trong Google Drive của mình.
- Google Drive cung cấp nhiều bộ lọc tìm kiếm khác nhau cho phép bạn tinh chỉnh tìm kiếm của mình dựa trên các tiêu chí cụ thể. Những bộ lọc này bao gồm:
- Kết hợp các bộ lọc tìm kiếm:
- Bạn có thể kết hợp nhiều bộ lọc tìm kiếm để thực hiện các tìm kiếm nâng cao hơn. Ví dụ:
- type:document owner: john@gmail.com – Tìm kiếm các tài liệu thuộc sở hữu của John.
- tiêu đề: báo cáo đã sửa đổi: tuần – Tìm kiếm các tệp có “báo cáo” trong tiêu đề của chúng được sửa đổi trong tuần trước.
- Bạn có thể kết hợp nhiều bộ lọc tìm kiếm để thực hiện các tìm kiếm nâng cao hơn. Ví dụ:
- Toán tử tìm kiếm:
- Google Drive hỗ trợ các toán tử tìm kiếm cho phép bạn thực hiện các tìm kiếm phức tạp. Dưới đây là một vài ví dụ:
- “AND”: Cho phép tìm kiếm file chứa nhiều từ khóa. Ví dụ: từ khóa1 VÀ từ khóa2.
- “HOẶC”: Cho phép bạn tìm kiếm các tệp có chứa một trong hai từ khóa. Ví dụ: từ khóa1 HOẶC từ khóa2.
- “KHÔNG”: Loại trừ các tệp có chứa từ khóa cụ thể. Ví dụ: từ khóa1 KHÔNG từ khóa2.
- Google Drive hỗ trợ các toán tử tìm kiếm cho phép bạn thực hiện các tìm kiếm phức tạp. Dưới đây là một vài ví dụ:
- Tìm kiếm trong các thư mục cụ thể:
- Nếu muốn tìm kiếm tệp trong một thư mục cụ thể, bạn có thể điều hướng đến thư mục đó trong Google Drive rồi thực hiện tìm kiếm. Kết quả tìm kiếm sẽ được giới hạn ở các tệp trong thư mục cụ thể đó.
- Gợi ý tìm kiếm:
- Khi bạn nhập vào thanh tìm kiếm, Google Drive sẽ cung cấp các đề xuất tìm kiếm dựa trên truy vấn và lịch sử tìm kiếm trong quá khứ của bạn. Những đề xuất này có thể giúp bạn nhanh chóng tìm thấy các tệp bạn đang tìm kiếm.
- Tìm kiếm nâng cao trong giao diện web Google Drive:
- Giao diện web Google Drive cung cấp tùy chọn “Tìm kiếm nâng cao” cung cấp giao diện người dùng đồ họa để tinh chỉnh các tham số tìm kiếm. Bạn có thể truy cập tính năng này bằng cách nhấp vào mũi tên nhỏ hướng xuống trên thanh tìm kiếm.
Bằng cách sử dụng các bộ lọc tìm kiếm, toán tử và kỹ thuật tìm kiếm nâng cao trong Google Drive, bạn có thể định vị các tệp cụ thể mình cần một cách hiệu quả, tiết kiệm thời gian và cải thiện năng suất. Thử nghiệm với các kết hợp tìm kiếm khác nhau và làm quen với các tùy chọn tìm kiếm có sẵn sẽ nâng cao trải nghiệm chung của bạn với Google Drive.
Sử dụng kỹ thuật tìm kiếm trong Google Drive giúp bạn nhanh chóng tìm kiếm và truy cập các tập tin cần thiết. Bằng cách sử dụng các toán tử tìm kiếm và tìkiếm nâng cao, bạn có thể tinh chỉnh kết quả tìm kiếm để tìm ra những tệp tin một cách chính xác và hiệu quả.