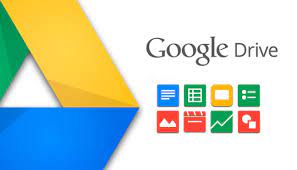Google Drive cung cấp các tính năng truy cập ngoại tuyến và sử dụng thiết bị di động, cho phép bạn truy cập và làm việc với các tệp của mình ngay cả khi bạn không kết nối với Internet hoặc khi bạn đang di chuyển.
Truy cập ngoại tuyến:
- Cho phép truy cập ngoại tuyến:
- Để bật truy cập ngoại tuyến trong Google Drive, bạn cần cài đặt ứng dụng Google Drive trên máy tính hoặc thiết bị di động của mình.
- Trên máy tính, bạn có thể bật truy cập ngoại tuyến bằng cách truy cập trang web Google Drive (drive.google.com) và nhấp vào biểu tượng bánh răng ở góc trên bên phải. Từ menu thả xuống, chọn “Cài đặt”, sau đó chọn hộp bên cạnh “Ngoại tuyến”.
- Trên thiết bị di động, ứng dụng Google Drive tự động đồng bộ hóa các tệp để truy cập ngoại tuyến khi bạn mở chúng. Tuy nhiên, hãy nhớ rằng không phải tất cả các loại tệp đều có sẵn để truy cập ngoại tuyến.
- Truy cập tệp ngoại tuyến:
- Sau khi bật quyền truy cập ngoại tuyến, bạn có thể truy cập các tệp của mình mà không cần kết nối Internet.
- Trên máy tính, hãy mở trình duyệt web và truy cập drive.google.com. Bạn sẽ có thể xem, chỉnh sửa và tạo tệp trong Google Tài liệu, Trang tính và Trang trình bày, cũng như truy cập các loại tệp khác được cung cấp để truy cập ngoại tuyến.
- Trên thiết bị di động, hãy mở ứng dụng Google Drive và bạn sẽ tìm thấy các tệp ngoại tuyến của mình trong phần “Ngoại tuyến”. Bạn có thể xem và chỉnh sửa các tệp này ngay cả khi không có kết nối internet. Mọi thay đổi bạn thực hiện sẽ được đồng bộ hóa khi bạn kết nối lại với Internet.
Sử dụng di động:
- Ứng dụng di động Google Drive:
- Google Drive có các ứng dụng di động dành riêng cho cả thiết bị Android và iOS.
- Ứng dụng di động cho phép bạn truy cập, xem, chỉnh sửa và chia sẻ tệp của mình khi đang di chuyển.
- Bạn có thể tải xuống ứng dụng Google Drive từ Cửa hàng Google Play (Android) hoặc App Store (iOS).
- Tải lên và quản lý tập tin:
- Với ứng dụng di động Google Drive, bạn có thể dễ dàng tải tệp từ thiết bị di động lên tài khoản Drive của mình. Bạn có thể chụp ảnh hoặc quay video trực tiếp từ ứng dụng hoặc tải lên các tệp hiện có từ bộ nhớ của thiết bị.
- Bạn có thể sắp xếp và quản lý các tệp của mình, tạo thư mục, đổi tên tệp, di chuyển tệp giữa các thư mục và xóa tệp bằng ứng dụng dành cho thiết bị di động.
- Xem và chỉnh sửa tập tin:
- Ứng dụng di động Google Drive cho phép bạn xem nhiều loại tệp khác nhau, bao gồm tài liệu, bảng tính, bản trình bày, hình ảnh, video, v.v.
- Đối với các tệp được tạo trong Google Tài liệu, Trang tính hoặc Trang trình bày, bạn có thể chỉnh sửa chúng trực tiếp trong ứng dụng dành cho thiết bị di động.
- Các ứng dụng của bên thứ ba được cài đặt trên thiết bị di động của bạn cũng có thể tích hợp với Google Drive, cho phép bạn mở và chỉnh sửa tệp bằng các ứng dụng đó.
- Truy cập ngoại tuyến trên thiết bị di động:
- Như đã đề cập trước đó, ứng dụng Google Drive tự động đồng bộ hóa các tệp để truy cập ngoại tuyến trên thiết bị di động.
- Khi bạn mở một tệp trong khi kết nối với Internet, ứng dụng sẽ cung cấp tệp đó để truy cập ngoại tuyến.
- Bạn có thể tìm thấy các tệp ngoại tuyến của mình trong phần “Ngoại tuyến” của ứng dụng, nơi bạn có thể xem và chỉnh sửa chúng mà không cần kết nối Internet.
- Hợp tác di động:
- Ứng dụng di động Google Drive hỗ trợ cộng tác, cho phép bạn chia sẻ tệp với người khác và cộng tác trên chúng trong thời gian thực.
- Bạn có thể mời người khác xem, nhận xét hoặc chỉnh sửa tệp của mình và các thay đổi sẽ được đồng bộ hóa trên tất cả các thiết bị.
Chi tiết về truy cập ngoại tuyến và sử dụng Google Drive trên thiết bị di động:
Truy cập ngoại tuyến:
- Chỉnh sửa ngoại tuyến:
- Khi bật quyền truy cập ngoại tuyến, bạn có thể chỉnh sửa các tệp Google Tài liệu, Trang tính và Trang trình bày ngay cả khi bạn ngoại tuyến.
- Mọi thay đổi được thực hiện đối với tệp khi ngoại tuyến sẽ được lưu cục bộ trên thiết bị của bạn và tự động đồng bộ hóa với tài khoản Google Drive của bạn sau khi bạn trực tuyến trở lại.
- Điều quan trọng cần lưu ý là một số tính năng nhất định, chẳng hạn như cộng tác trong thời gian thực, có thể bị hạn chế hoặc không khả dụng khi làm việc ngoại tuyến.
- Tính khả dụng của tệp ngoại tuyến:
- Theo mặc định, Google Drive tự động đồng bộ hóa một tập hợp con các tệp được sử dụng gần đây nhất của bạn để truy cập ngoại tuyến.
- Bạn có thể chỉ định những tệp hoặc thư mục nào bạn muốn đặt ở chế độ khả dụng ngoại tuyến bằng cách nhấp chuột phải vào chúng và chọn “Khả dụng khi ngoại tuyến” từ menu ngữ cảnh.
- Trên thiết bị di động, các tệp được truy cập hoặc mở gần đây sẽ được tự động đồng bộ hóa để truy cập ngoại tuyến.
Sử dụng di động:
- Quản lý tập tin di động:
- Ứng dụng di động Google Drive cho phép bạn quản lý các tệp của mình khi đang di chuyển.
- Bạn có thể tạo thư mục mới, di chuyển tệp giữa các thư mục, đổi tên tệp và xóa tệp trực tiếp khỏi ứng dụng.
- Ứng dụng này cũng cung cấp chức năng tìm kiếm, giúp bạn dễ dàng tìm thấy các tệp hoặc thư mục cụ thể.
- Xem trước tệp và thao tác nhanh:
- Với ứng dụng di động Google Drive, bạn có thể xem trước nhiều loại tệp khác nhau mà không cần phải mở chúng trong các ứng dụng riêng biệt.
- Ví dụ: bạn có thể xem tài liệu, bảng tính, bản trình bày, hình ảnh và video trực tiếp trong ứng dụng.
- Ứng dụng này cũng cung cấp các hành động nhanh chóng, chẳng hạn như chia sẻ tệp, thêm tệp vào mục yêu thích và đặt tệp ở chế độ khả dụng ngoại tuyến.
- Quét di động:
- Ứng dụng di động Google Drive bao gồm tính năng quét tài liệu tích hợp.
- Sử dụng máy ảnh của thiết bị, bạn có thể quét tài liệu vật lý và lưu chúng trực tiếp vào tài khoản Google Drive của mình dưới dạng tệp PDF .
- Tính năng này rất hữu ích cho việc số hóa các tài liệu vật lý và làm cho chúng có thể truy cập dễ dàng từ mọi nơi.
- Tích hợp di động với các ứng dụng khác:
- Ứng dụng Google Drive tích hợp với các ứng dụng di động khác, cho phép bạn mở và chỉnh sửa tệp bằng các ứng dụng khác nhau được cài đặt trên thiết bị của bạn.
- Ví dụ: nếu đã cài đặt ứng dụng chỉnh sửa PDF , bạn có thể mở tệp PDF từ Google Drive trong ứng dụng đó để thực hiện chỉnh sửa.
- Truy cập ngoại tuyến trên thiết bị di động:
- Trên thiết bị di động, ứng dụng Google Drive cung cấp quyền truy cập ngoại tuyến vào các tệp bạn đã mở gần đây.
- Khi ngoại tuyến, bạn có thể truy cập và chỉnh sửa các tệp này và mọi thay đổi bạn thực hiện sẽ được đồng bộ hóa với tài khoản Google Drive của bạn sau khi bạn có lại kết nối Internet.
- Hợp tác di động:
- Ứng dụng di động Google Drive cho phép cộng tác trên các tệp với người khác.
- Bạn có thể chia sẻ tệp, đặt quyền và mời người khác xem, nhận xét hoặc chỉnh sửa tệp từ trong ứng dụng.
- Các tính năng cộng tác trong thời gian thực, chẳng hạn như chỉnh sửa và nhận xét đồng thời, có sẵn trên các loại tệp tương thích.
Bằng cách cho phép truy cập ngoại tuyến và sử dụng ứng dụng di động Google Drive, bạn có thể dễ dàng làm việc với các tệp của mình ngay cả khi bạn ngoại tuyến hoặc đang di chuyển. Nó mang lại sự linh hoạt và tiện lợi, đảm bảo rằng các tập tin của bạn có thể truy cập được bất cứ khi nào và bất cứ nơi nào bạn cần.
CHIA SẺ