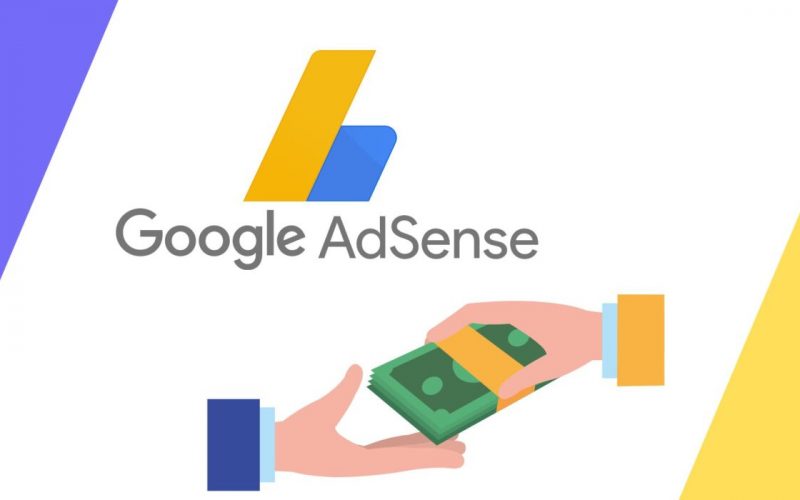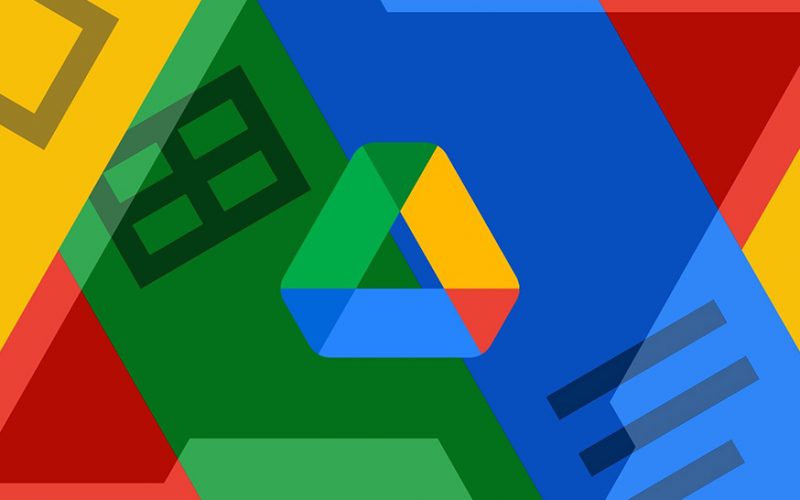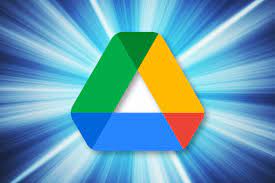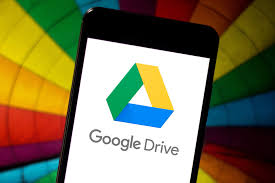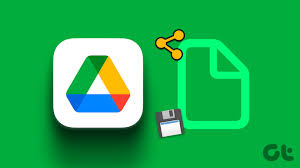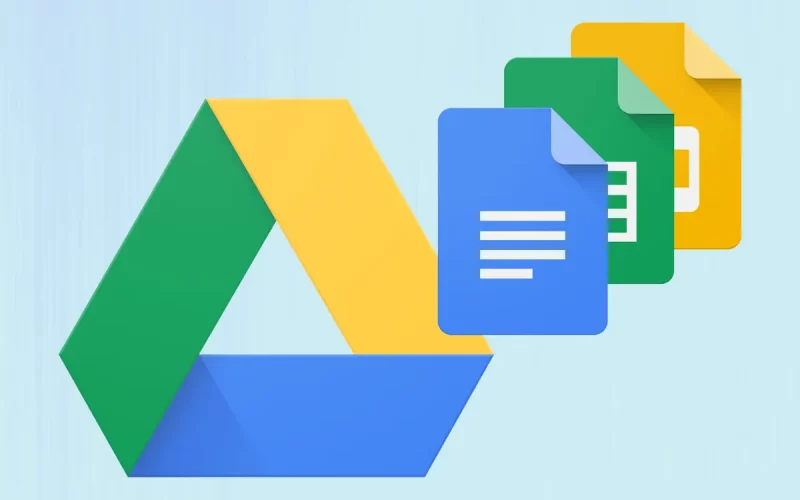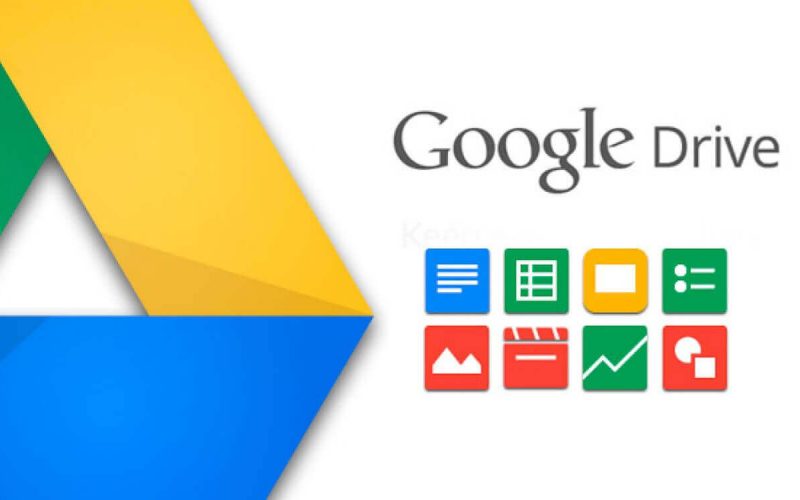29
Th10
Những chủ đề mà Google AdSense thường trả giá cao nhất là những lĩnh vực có tính cạnh tranh cao và thu hút quảng cáo đắt giá. Bạn có thể tìm hiểu về các chủ đề sau đây để có cơ hội nhận được mức giá cao từ Google AdSense: Tài chính và bất động sản: Bao gồm các loại hình đầu tư, bảo hiểm, vay mượn, mua bán nhà đất, chứng khoán và các chủ đề liên quan tới tài chính cá nhân. Y tế: Bao gồm các lĩnh vực như bệnh lý, chăm sóc sức khỏe, thuốc men,…