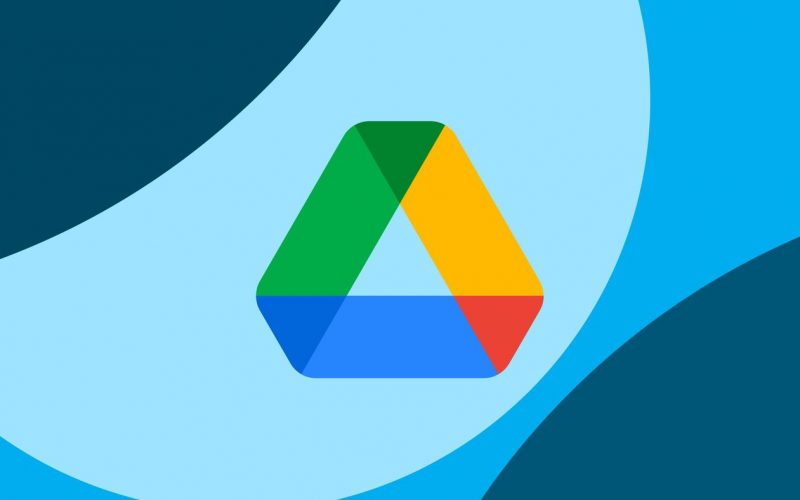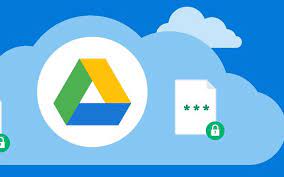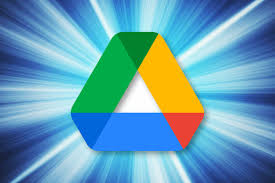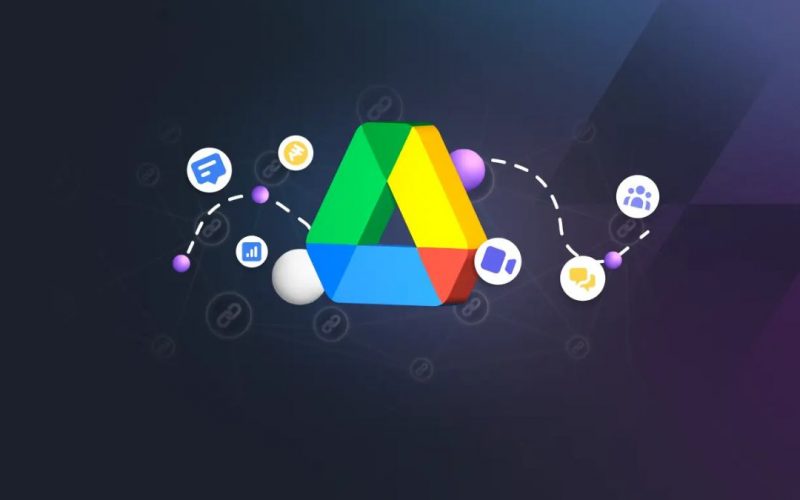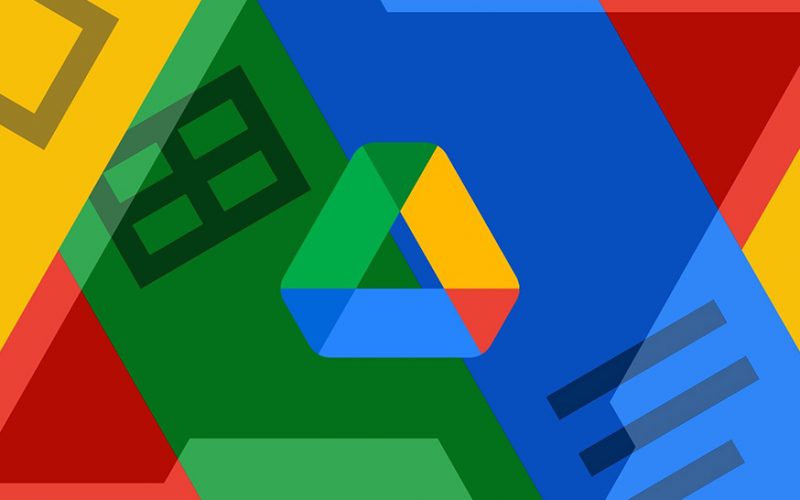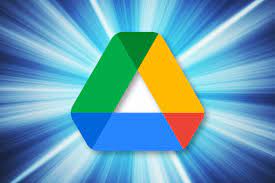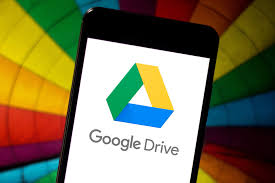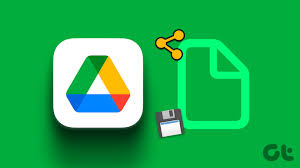31
Th10
Khi làm việc trên tập tin chia sẻ trong Google Drive, có thể xảy ra xung đột và cần quản lý tập tin một cách hiệu quả. Dưới đây là một số khía cạnh để giải quyết xung đột và quản lý tập tin được chia sẻ trong Google Drive: Thông báo về xung đột: Khi có xung đột trong việc chỉnh sửa tập tin, Google Drive cung cấp thông báo cho người dùng để thông báo về sự xung đột và cho phép người dùng chọn các tùy chọn để giải quyết. Thông báo này giúp nhận biết khi có…