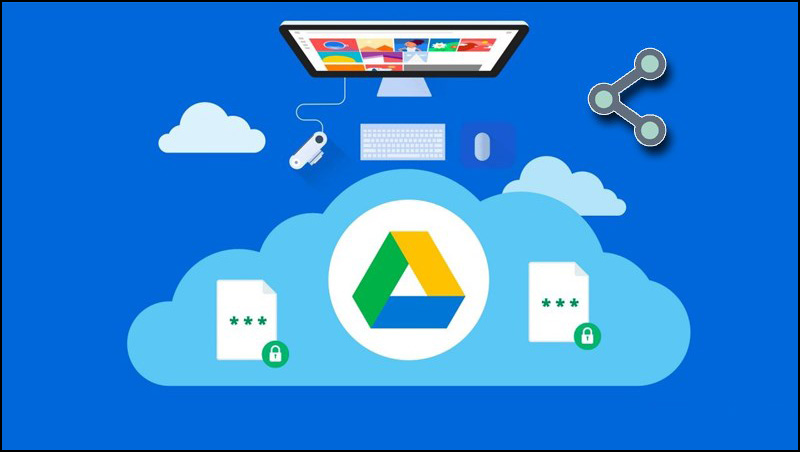Google Drive cung cấp các toán tử tìm kiếm nâng cao và bộ lọc cho phép bạn tinh chỉnh truy vấn tìm kiếm của mình và tìm tệp hiệu quả hơn.
- Toán tử tìm kiếm:
- Sử dụng toán tử “title:” để tìm kiếm các tệp có từ hoặc cụm từ cụ thể trong tiêu đề của chúng. Ví dụ: tìm kiếm “title:report” sẽ trả về tất cả các tệp có “report” trong tiêu đề của chúng.
- Toán tử “owner:” cho phép bạn tìm kiếm các tập tin thuộc sở hữu của một người cụ thể. Ví dụ: “chủ sở hữu: john@example.com ” sẽ hiển thị các tệp thuộc sở hữu của John.
- Để tìm kiếm các tệp thuộc một loại cụ thể, hãy sử dụng toán tử “type:” theo sau là định dạng tệp. Ví dụ: “type:document” sẽ hiển thị tất cả các tệp tài liệu, trong khi “type:sheetsheet” sẽ hiển thị tất cả các tệp bảng tính.
- Bạn có thể sử dụng toán tử “đã sửa đổi:”, theo sau là một ngày cụ thể hoặc một phạm vi ngày cụ thể để tìm các tệp được sửa đổi vào một ngày cụ thể hoặc trong một khung thời gian cụ thể. Ví dụ: “modified:2022-01-01” sẽ hiển thị các tệp được sửa đổi vào ngày 1 tháng 1 năm 2022.
- Toán tử “is:starred” cho phép bạn tìm kiếm các tệp được đánh dấu là có gắn dấu sao. Ví dụ: “is:starred” sẽ hiển thị tất cả các tệp được gắn dấu sao.
- Bộ lọc tìm kiếm:
- Bộ lọc loại tệp: Trong thanh tìm kiếm Google Drive, nhấp vào mũi tên thả xuống để truy cập bộ lọc loại tệp. Tại đây, bạn có thể chọn loại tệp cụ thể, chẳng hạn như tài liệu, bảng tính, bản trình bày, PDF, hình ảnh, video, v.v. để thu hẹp kết quả tìm kiếm của bạn.
- Bộ lọc quyền sở hữu: Bạn có thể lọc các tệp dựa trên quyền sở hữu. Nhấp vào mũi tên thả xuống trong thanh tìm kiếm và chọn “Sở hữu bởi tôi”, “Không thuộc sở hữu của tôi” hoặc “Được chia sẻ với tôi” để lọc các tệp phù hợp.
- Được chia sẻ với bộ lọc: Bộ lọc này cho phép bạn tìm kiếm các tệp được chia sẻ với những người hoặc nhóm cụ thể. Nhập tên hoặc địa chỉ email của người đó vào thanh tìm kiếm và chọn tùy chọn mong muốn để lọc các tệp được chia sẻ với người hoặc nhóm đó.
- Bộ lọc sửa đổi ngày: Nhấp vào nút “Sắp xếp” ở góc trên bên phải giao diện Google Drive và chọn “Sửa đổi lần cuối” để sắp xếp tệp theo ngày sửa đổi. Sau đó, bạn có thể nhấp vào tùy chọn bộ lọc “Đã sửa đổi” để chọn khung thời gian cụ thể, chẳng hạn như “Tuần trước”, “Tháng trước” hoặc “Phạm vi tùy chỉnh” để thu hẹp kết quả tìm kiếm của bạn.
Các toán tử và bộ lọc tìm kiếm nâng cao trong Google Drive:
- Toán tử logic:
- Google Drive hỗ trợ các toán tử logic như “VÀ”, “HOẶC” và “KHÔNG” để tạo các truy vấn tìm kiếm phức tạp hơn.
- Sử dụng “AND” cho phép bạn tìm kiếm các tệp đáp ứng nhiều tiêu chí. Ví dụ: “title:report AND owner: minhquang@example.com ” sẽ hiển thị các tệp có “report” trong tiêu đề thuộc quyền sở hữu của John.
- “HOẶC” cho phép bạn tìm kiếm các tệp phù hợp với bất kỳ tiêu chí nào được chỉ định. Ví dụ: “tiêu đề:báo cáo HOẶC tiêu đề:bán hàng” sẽ hiển thị các tệp có tiêu đề là “báo cáo” hoặc “bán hàng”.
- “KHÔNG” loại trừ các cụm từ cụ thể khỏi kết quả tìm kiếm của bạn. Ví dụ: “title:report NOT owner:minhquang@example.com ” sẽ hiển thị các tệp có tiêu đề “report” nhưng không thuộc quyền sở hữu của John.
- Bộ lọc bộ nhớ dùng chung:
- Nếu sử dụng Bộ nhớ dùng chung trong Google Drive, bạn có thể lọc các tệp cụ thể trong Bộ nhớ dùng chung.
- Nhấp vào mũi tên thả xuống trong thanh tìm kiếm và chọn Bộ nhớ dùng chung mà bạn muốn tìm kiếm trong đó. Điều này cho phép bạn thu hẹp tìm kiếm của mình vào một Bộ nhớ dùng chung cụ thể và tìm các tệp trong đó.
- Thuộc tính tệp nâng cao:
- Ngoài các toán tử tìm kiếm cơ bản, Google Drive còn cung cấp các toán tử tìm kiếm nâng cao cho các thuộc tính tệp cụ thể.
- Bạn có thể tìm kiếm tệp dựa trên các thuộc tính như “is:trashed” để tìm tệp trong thùng rác, “is:starred” để tìm tệp được đánh dấu là gắn dấu sao, “is:shared” để tìm tệp được chia sẻ với bất kỳ ai hoặc “is:un tổ chức ” để tìm các tập tin không được đặt trong bất kỳ thư mục nào.
- Kết hợp các toán tử này với các tiêu chí tìm kiếm khác để tinh chỉnh thêm kết quả tìm kiếm của bạn.
- Tìm kiếm trong Thư mục:
- Để tìm kiếm tệp trong một thư mục cụ thể, hãy mở thư mục đó trong Google Drive và sử dụng thanh tìm kiếm ở trên cùng.
- Việc tìm kiếm sẽ được giới hạn trong thư mục đã chọn, cho phép bạn nhanh chóng tìm thấy các tệp trong vị trí cụ thể đó.
- Tìm kiếm trên nhiều tài khoản:
- Nếu bạn có nhiều tài khoản Google được liên kết với Google Drive, bạn có thể tìm kiếm đồng thời trên tất cả các tài khoản.
- Nhấp vào ảnh hồ sơ tài khoản của bạn ở góc trên bên phải và chọn “Thêm tài khoản khác”. Sau khi thêm, bạn có thể chuyển đổi giữa các tài khoản và thực hiện tìm kiếm bao gồm các tệp từ tất cả các tài khoản được liên kết.
- Tìm kiếm trong mục “Máy tính”:
- Google Drive cũng bao gồm phần “Máy tính” cho phép bạn tìm kiếm các tệp được lưu trữ trên bộ nhớ cục bộ của máy tính nếu bạn đã cài đặt ứng dụng Google Drive dành cho máy tính để bàn.
- Nhấp vào tab “Máy tính” ở thanh bên trái và sử dụng thanh tìm kiếm để tìm các tệp được lưu trữ trên máy tính của bạn được đồng bộ hóa với Google Drive.
Bằng cách kết hợp các toán tử tìm kiếm và bộ lọc, bạn có thể tạo các truy vấn tìm kiếm phức tạp và cụ thể hơn để tìm các tệp bạn cần trong Google Drive một cách hiệu quả hơn. Những tính năng này đặc biệt hữu ích khi bạn có số lượng lớn tệp hoặc khi tìm kiếm các loại tệp cụ thể trong Drive của mình.
CHIA SẺ