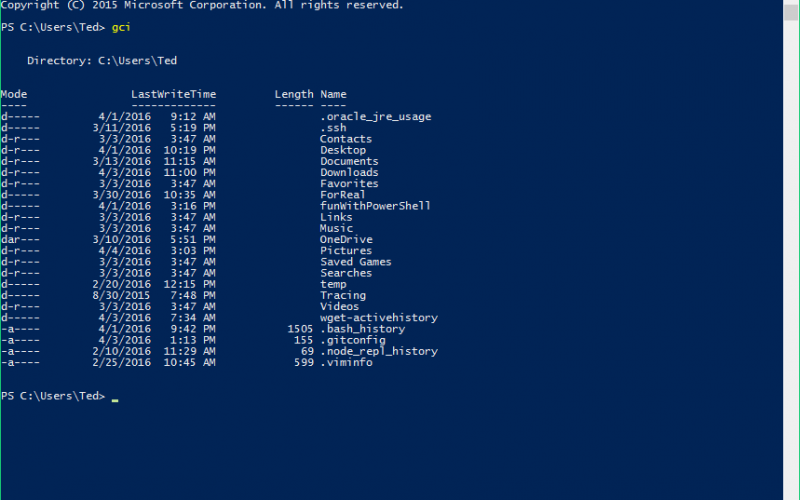Để kích hoạt tính năng điều khiển từ xa PowerShell trên máy tính của bạn, bạn cần thực hiện các bước sau:
- Mở PowerShell với quyền quản trị: Bạn cần mở PowerShell với quyền quản trị để thực hiện các tác vụ cấu hình.
- Thiết lập chính sách thực thi tập lệnh: Chạy lệnh sau để thiết lập chính sách thực thi tập lệnh cho tính năng điều khiển từ xa PowerShell:
Set-ExecutionPolicy RemoteSignedTrong cửa sổ xác nhận, chọn “Y” để xác nhận thiết lập chính sách.
- Kiểm tra tính năng WinRM: Chạy lệnh sau để kiểm tra xem tính năng Windows Remote Management (WinRM) đã được cấu hình đúng chưa:
Test-WSManNếu kết quả hiển thị “True” cho dòng “WSManStackVersion” và không hiện ra bất kỳ lỗi nào, tức là tính năng WinRM đã được cấu hình đúng.
- Kích hoạt tính năng WinRM: Chạy lệnh sau để kích hoạt tính năng WinRM trên máy tính của bạn:
Enable-PSRemoting -ForceLệnh này sẽ kích hoạt tính năng WinRM và cấu hình các đặc điểm cần thiết.
- Thiết lập phạm vi mạng: Chạy lệnh sau để thiết lập phạm vi mạng cho tính năng điều khiển từ xa PowerShell:
Set-Item WSMan:\localhost\Client\TrustedHosts -Value *Lệnh này cho phép máy tính của bạn chấp nhận kết nối từ xa từ tất cả các máy tính khác.
- Khởi động lại dịch vụ WinRM: Chạy lệnh sau để khởi động lại dịch vụ WinRM:
Restart-Service WinRMSau khi hoàn thành các bước trên, tính năng điều khiển từ xa PowerShell đã được kích hoạt và cấu hình trên máy tính của bạn. Bạn có thể sử dụng các công cụ và lệnh PowerShell từ xa để quản lý và điều khiển máy tính từ một máy tính khác trong cùng mạng hoặc mạng máy tính khác.
Quản trị từ xa bằng PowerShell cho phép bạn điều khiển và quản lý máy tính từ xa thông qua PowerShell. Điều này rất hữu ích khi bạn cần thực hiện các tác vụ quản trị trên nhiều máy tính hoặc khi bạn không thể trực tiếp truy cập vào máy tính đó.
Để quản trị từ xa bằng PowerShell, hãy làm theo các bước sau:
Bước 1: Kích hoạt tính năng PSRemoting
Trên máy tính mà bạn muốn quản trị từ xa, hãy kích hoạt tính năng PSRemoting như đã mô tả trong câu trả lời trước. Sử dụng cmdlet Enable-PSRemoting để kích hoạt tính năng này.
Bước 2: Kết nối từ xa với máy tính
Trên máy tính từ nơi bạn muốn quản trị, mở PowerShell và sử dụng cmdlet Enter-PSSession để kết nối với máy tính từ xa. Ví dụ, để kết nối với máy tính có địa chỉ IP là 192.168.1.100, bạn có thể sử dụng lệnh sau:
Enter-PSSession -ComputerName 192.168.1.100
Bạn sẽ được yêu cầu cung cấp thông tin đăng nhập và mật khẩu của tài khoản quản trị trên máy tính từ xa. Sau khi xác thực thành công, bạn sẽ được kết nối với máy tính đó và có thể thực hiện các lệnh PowerShell trực tiếp từ xa.
Bước 3: Thực hiện các tác vụ quản trị từ xa
Sau khi kết nối từ xa, bạn có thể thực hiện các tác vụ quản trị bằng cách sử dụng PowerShell. Bạn có thể chạy các cmdlet, thực hiện các tác vụ quản lý hệ thống, truy cập vào tệp tin và thư mục, quản lý dịch vụ, thao tác với Registry và nhiều hơn nữa.
Ví dụ, bạn có thể sử dụng cmdlet Get-Process để lấy danh sách quy trình đang chạy trên máy tính từ xa:
Get-Process
Khi bạn hoàn thành các tác vụ quản trị từ xa, bạn có thể sử dụng lệnh Exit-PSSession để thoát khỏi phiên kết nối từ xa.
Lưu ý rằng để quản trị từ xa bằng PowerShell, tính năng PSRemoting cần được kích hoạt trên cả máy tính tự nơi bạn quản trị và máy tính từ xa. Bạn cũng cần có quyền truy cập và thông tin đăng nhập của tài khoản quản trị trên máy tính từ xa.