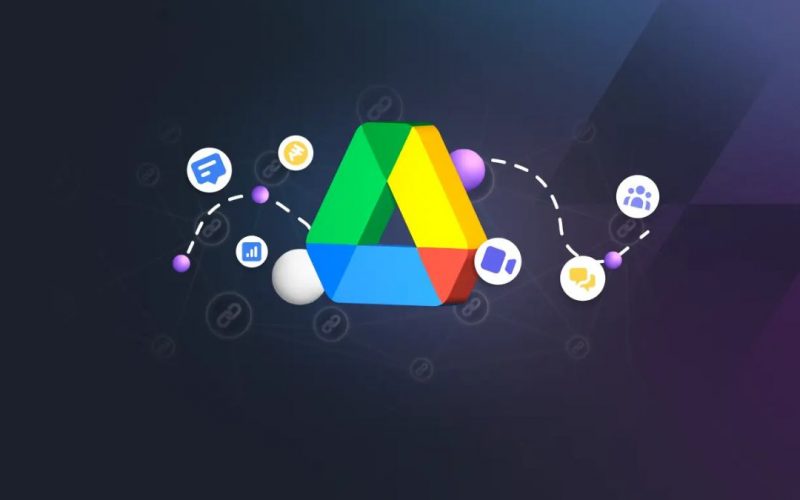Google Drive là một dịch vụ lưu trữ đám mây của Google, cho phép bạn lưu trữ, chia sẻ và quản lý tập tin và thư mục trực tuyến. Dưới đây là cách chia sẻ tập tin và thư mục với các cá nhân và nhóm trên Google Drive:
- Mở Google Drive: Truy cập vào trang web drive.google.com và đăng nhập vào tài khoản Google của bạn.
- Tạo thư mục hoặc chọn một thư mục hiện có: Để chia sẻ tập tin, bạn có thể tạo một thư mục mới hoặc chọn một thư mục đã tồn tại trong Google Drive.
- Chia sẻ tập tin hoặc thư mục: Chuột phải vào tập tin hoặc thư mục mà bạn muốn chia sẻ và chọn “Chia sẻ” từ menu xổ xuống.
- Chọn người nhận: Trong hộp thoại “Chia sẻ”, bạn có thể nhập địa chỉ email của người nhận vào ô “Thêm người” hoặc chọn từ danh sách liên hệ của bạn. Bạn cũng có thể chia sẻ với các nhóm bằng cách nhập tên nhóm vào ô “Thêm người”.
- Đặt quyền truy cập: Bạn có thể chọn quyền truy cập cho người nhận, bao gồm “Xem”, “Chỉnh sửa” hoặc “Xem và chỉnh sửa”. Ngoài ra, bạn cũng có thể thiết lập các tùy chọn bổ sung như cho phép người nhận sao chép, tải xuống hoặc gửi yêu cầu xin quyền truy cập khác.
- Gửi lời mời chia sẻ: Sau khi chọn người nhận và đặt quyền truy cập, nhấn vào nút “Gửi” để gửi lời mời chia sẻ tới các người nhận. Họ sẽ nhận được một email với liên kết tới tập tin hoặc thư mục mà bạn đã chia sẻ.
- Quản lý quyền truy cập: Bạn có thể quản lý và chỉnh sửa quyền truy cập của người nhận bất kỳ lúc nào. Để làm điều này, chuột phải vào tập tin hoặc thư mục, chọn “Chia sẻ” và thay đổi quyền truy cập hoặc xóa người nhận khỏi danh sách chia sẻ.
Dưới đây là một số chi tiết bổ sung về việc chia sẻ tệp và thư mục với các cá nhân và nhóm trên Google Drive:
- Cài đặt chia sẻ: Khi chia sẻ tệp hoặc thư mục trên Google Drive, bạn có thể chọn từ các cài đặt chia sẻ khác nhau để kiểm soát cách người khác có thể truy cập và tương tác với nội dung. Các tùy chọn có sẵn bao gồm:
- Viewer: Người dùng chỉ có thể xem file hoặc thư mục mà không thực hiện bất kỳ thay đổi nào.
- Người bình luận: Người dùng có thể xem nội dung và để lại nhận xét nhưng không thể chỉnh sửa trực tiếp.
- Trình chỉnh sửa: Người dùng có thể xem và chỉnh sửa tệp hoặc thư mục.
- Chủ sở hữu: Người dùng có toàn quyền kiểm soát tệp hoặc thư mục, bao gồm khả năng sửa đổi cài đặt chia sẻ và thêm hoặc xóa các cộng tác viên khác.
- Chia sẻ liên kết: Ngoài việc chia sẻ với các cá nhân hoặc nhóm cụ thể, bạn cũng có thể tạo một liên kết có thể chia sẻ để cho phép bất kỳ ai có liên kết truy cập vào tệp hoặc thư mục. Với tính năng chia sẻ liên kết, bạn có thể chọn cấp độ truy cập (Người xem, Người nhận xét hoặc Người chỉnh sửa) cho bất kỳ ai có liên kết.
- Tùy chọn thông báo: Khi chia sẻ tệp hoặc thư mục, bạn có thể chọn có gửi thông báo qua email cho người nhận hay không. Theo mặc định, Google Drive gửi thông báo qua email nhưng bạn có thể tắt tùy chọn này nếu không muốn thông báo cho họ.
- Chỉnh sửa cộng tác: Khi nhiều người dùng có quyền truy cập vào một tệp hoặc thư mục, họ có thể cộng tác trong thời gian thực, thực hiện các chỉnh sửa đồng thời và xem các thay đổi của nhau. Tính năng này đặc biệt hữu ích cho các dự án nhóm hoặc cộng tác tài liệu.
- Quyền truy cập: Với tư cách là chủ sở hữu của tệp hoặc thư mục, bạn có thể quản lý quyền truy cập bất kỳ lúc nào. Bạn có thể thêm nhiều cộng tác viên hơn, thay đổi cấp truy cập của họ hoặc xóa họ khỏi danh sách chia sẻ. Điều này cho phép bạn kiểm soát ai có thể xem và chỉnh sửa nội dung.
- Được chia sẻ với tôi: Trong Google Drive, có phần “Chia sẻ với tôi” nơi bạn có thể tìm thấy các tệp và thư mục mà người khác đã chia sẻ với bạn. Điều này giúp bạn dễ dàng định vị và truy cập nội dung đã được chia sẻ.
Chú ý đến quyền riêng tư và bảo mật khi chia sẻ tệp và thư mục. Luôn xem xét tính nhạy cảm của nội dung và chọn cài đặt chia sẻ phù hợp cho phù hợp.
Lưu ý rằng quyền truy cập và khả năng chỉnh sửa tập tin hoặc thư mục sẽ phụ thuộc vào quyền mà bạn đã thiết lập và quyền mà người nhận đã có trên Google Drive.
CHIA SẺ