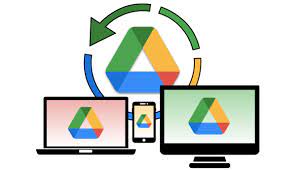Tối ưu hóa bộ nhớ và đảm bảo bảo mật là những khía cạnh quan trọng để quản lý Google Drive một cách hiệu quả
Tối ưu hóa lưu trữ:
- Tổ chức và cấu trúc tập tin:
- Tạo cấu trúc thư mục hợp lý và sắp xếp các tệp phù hợp.
- Sử dụng các thư mục và thư mục con để nhóm các tệp liên quan và giúp điều hướng và định vị các tài liệu cụ thể dễ dàng hơn.
- Thực hiện các quy ước đặt tên nhất quán cho các tệp để tạo điều kiện thuận lợi cho việc tìm kiếm và sắp xếp.
- Sử dụng Định dạng tệp gốc của Google:
- Google Drive cung cấp các định dạng tệp gốc riêng (Google Tài liệu, Trang tính, Trang trình bày) chiếm ít dung lượng lưu trữ hơn so với các tệp được tải lên ở các định dạng khác nhau.
- Bất cứ khi nào có thể, hãy chuyển đổi tệp sang định dạng gốc của Google để tối ưu hóa bộ nhớ.
- Sử dụng các công cụ quản lý lưu trữ:
- Google Drive cung cấp các công cụ giúp bạn xác định và quản lý mức sử dụng bộ nhớ.
- Trang “Bộ nhớ” trong cài đặt Google Drive hiển thị bảng phân tích mức sử dụng bộ nhớ theo loại tệp, cho phép bạn xác định các tệp tiêu tốn nhiều dung lượng nhất.
- Sử dụng công cụ “Drive Cleaner” để xác định và xóa các tệp không cần thiết hoặc trùng lặp.
- Thiết lập chính sách lưu giữ dữ liệu:
- Thiết lập chính sách lưu giữ dữ liệu để đảm bảo rằng các tệp lỗi thời hoặc không cần thiết sẽ bị xóa thường xuyên.
- Xác định nguyên tắc lưu giữ tệp dựa trên các yêu cầu pháp lý, quy định hoặc tổ chức.
- Tự động xóa các tệp đã hết thời gian lưu giữ bằng Google Apps Script hoặc các công cụ của bên thứ ba.
Tăng cường bảo mật:
- Thực hiện kiểm soát truy cập mạnh mẽ:
- Thường xuyên xem xét và quản lý các biện pháp kiểm soát quyền truy cập đối với các tệp và thư mục trong Google Drive .
- Đảm bảo rằng các quyền được đặt phù hợp, chỉ cấp quyền truy cập cho những cá nhân được ủy quyền.
- Sử dụng cài đặt chia sẻ của Google Drive để kiểm soát các cấp độ truy cập (xem, chỉnh sửa, nhận xét) cho những người dùng hoặc nhóm cụ thể.
- Kích hoạt xác thực hai yếu tố (2FA):
- Kích hoạt 2FA cho tài khoản Google để cung cấp lớp bảo mật bổ sung.
- Với 2FA, người dùng phải cung cấp hai hình thức nhận dạng (ví dụ: mật khẩu và mã xác minh tạm thời) để truy cập vào tài khoản của họ.
- Đặt mật khẩu và chính sách chia sẻ:
- Khuyến khích người dùng đặt mật khẩu mạnh cho tài khoản Google của họ.
- Thực thi các chính sách mật khẩu yêu cầu mật khẩu phức tạp, cập nhật mật khẩu thường xuyên và xác thực đa yếu tố.
- Thiết lập các chính sách chia sẻ hạn chế chia sẻ ra bên ngoài, giới hạn chia sẻ trong các miền đáng tin cậy và cấm chia sẻ công khai.
- Hướng dẫn người dùng về các phương pháp bảo mật tốt nhất:
- Tiến hành các chương trình đào tạo và nâng cao nhận thức thường xuyên để giáo dục người dùng về các phương pháp bảo mật tốt nhất.
- Hướng dẫn người dùng cách nhận biết email lừa đảo, tránh các liên kết đáng ngờ và thận trọng khi chia sẻ thông tin nhạy cảm.
- Thúc đẩy việc sử dụng các phương thức truyền tệp an toàn và mã hóa cho dữ liệu nhạy cảm.
- Kích hoạt tính năng ghi nhật ký và giám sát kiểm tra:
- Bật tính năng ghi nhật ký kiểm tra trong Google Drive để theo dõi và giám sát hoạt động của người dùng.
- Thường xuyên xem lại nhật ký kiểm tra để phát hiện mọi nỗ lực truy cập đáng ngờ hoặc trái phép.
- Hãy cân nhắc việc tích hợp Google Drive với hệ thống Quản lý sự kiện và thông tin bảo mật ( SIEM ) để giám sát và cảnh báo tập trung.
- Backup dữ liệu thường xuyên:
- Triển khai chiến lược sao lưu để đảm bảo rằng dữ liệu quan trọng được lưu trữ trong Google Drive được sao lưu thường xuyên.
- Sử dụng giải pháp sao lưu của bên thứ ba hoặc công cụ Sao lưu và đồng bộ hóa của Google để tạo bản sao lưu các tệp và thư mục quan trọng.
Tối ưu hóa lưu trữ và tăng cường bảo mật trên Google Drive:
Tối ưu hóa lưu trữ:
- Sử dụng tính năng nén tích hợp của Google Drive:
- Google Drive tự động nén một số loại tệp nhất định (ví dụ: hình ảnh, video) để giảm kích thước tệp, tối ưu hóa việc sử dụng bộ nhớ.
- Tận dụng tính năng này bằng cách tải lên các loại tệp tương thích để hưởng lợi từ việc nén.
- Sử dụng Tiện ích bổ sung và tiện ích mở rộng của Google Drive:
- Google Drive cung cấp nhiều tiện ích bổ sung và tiện ích mở rộng có thể giúp tối ưu hóa việc sử dụng bộ nhớ.
- Những công cụ này có thể hỗ trợ tìm và xóa các tệp trùng lặp, xác định các tệp lớn hoặc nén các tệp để tiết kiệm dung lượng.
- Dọn sạch thùng rác và các tập tin đã xóa:
- Các tệp bị xóa khỏi Google Drive sẽ được chuyển vào thư mục Thùng rác, nơi chúng tiếp tục chiếm dung lượng lưu trữ.
- Thường xuyên dọn sạch thư mục Thùng rác để xóa vĩnh viễn các tệp không mong muốn và giải phóng bộ nhớ.
- Tận dụng các gói bộ nhớ Google Drive:
- Nếu bạn thấy rằng mình thường xuyên yêu cầu nhiều bộ nhớ hơn, hãy xem xét nâng cấp lên gói bộ nhớ cao hơn do Google cung cấp.
- Đánh giá các tùy chọn có sẵn và chọn một kế hoạch phù hợp với nhu cầu và ngân sách của bạn.
Tăng cường bảo mật:
- Triển khai chính sách ngăn chặn mất dữ liệu (DLP):
- Google Drive cung cấp các tính năng Ngăn chặn mất dữ liệu ( DLP ) giúp ngăn chặn việc chia sẻ hoặc rò rỉ dữ liệu nhạy cảm.
- Chính sách DLP cho phép bạn xác định các quy tắc và hành động để thực thi bảo mật dữ liệu, chẳng hạn như chặn hoặc cảnh báo người dùng khi họ cố gắng chia sẻ thông tin nhạy cảm.
- Bật cài đặt chia sẻ nâng cao:
- Google Drive cung cấp cài đặt chia sẻ nâng cao cho phép bạn kiểm soát mức độ truy cập được cấp cho người dùng khi chia sẻ tệp hoặc thư mục.
- Hãy cân nhắc sử dụng các tùy chọn như “chỉ xem”, “nhận xét” hoặc “có thể chỉnh sửa” để hạn chế khả năng chỉnh sửa khi cần thiết.
- Giám sát chia sẻ bên ngoài:
- Thường xuyên xem xét và giám sát các tệp và thư mục được chia sẻ bên ngoài để đảm bảo rằng quyền truy cập được giới hạn ở những người dùng được ủy quyền.
- Sử dụng cài đặt chia sẻ của Google Drive để kiểm tra và thu hồi quyền truy cập nếu cần.
- Kích hoạt và xem lại cảnh báo bảo mật:
- Google Drive cung cấp các cảnh báo bảo mật thông báo cho bạn về các hoạt động đáng ngờ hoặc các rủi ro bảo mật tiềm ẩn.
- Bật các cảnh báo này và thường xuyên xem xét chúng để xác định và ứng phó kịp thời với mọi sự cố bảo mật.
- Kích hoạt mã hóa dữ liệu:
- Google Drive mã hóa dữ liệu khi lưu trữ và trong quá trình truyền để cung cấp môi trường an toàn.
- Ngoài ra, bạn có thể sử dụng các kỹ thuật mã hóa phía máy khách hoặc các công cụ mã hóa của bên thứ ba để thêm lớp bảo vệ bổ sung cho các tệp của mình.
- Thường xuyên cập nhật và vá lỗi hệ thống:
- Luôn cập nhật thiết bị và hệ thống của bạn với các bản vá và bản cập nhật bảo mật mới nhất.
- Điều này bao gồm hệ điều hành, trình duyệt web, phần mềm chống vi-rút và bất kỳ ứng dụng nào khác được sử dụng để truy cập Google Drive.
- Chính sách bảo mật và quyền riêng tư:
- Thiết lập các chính sách bảo mật và quyền riêng tư rõ ràng cho tổ chức hoặc nhóm của bạn về việc xử lý thông tin nhạy cảm được lưu trữ trong Google Drive .
- Truyền đạt và thực thi các chính sách này để đảm bảo rằng người dùng hiểu trách nhiệm của họ và tuân theo các phương pháp hay nhất.
- Tiến hành kiểm tra an ninh thường xuyên:
- Thực hiện kiểm tra bảo mật định kỳ cho môi trường Google Drive của bạn để xác định các lỗ hổng hoặc cấu hình sai.
- Đánh giá quyền truy cập của người dùng, xem lại cài đặt chia sẻ và xác thực việc tuân thủ các chính sách bảo mật.
Bằng cách làm theo các phương pháp hay nhất này, bạn có thể tối ưu hóa việc sử dụng bộ nhớ, tăng cường bảo mật và duy trì môi trường Google Drive được tổ chức tốt và an toàn . Thường xuyên xem xét và cập nhật các biện pháp thực hành của bạn để phù hợp với các yêu cầu bảo mật ngày càng tăng và các tiêu chuẩn ngành.
CHIA SẺ