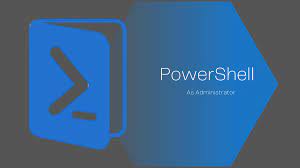- Tải xuống PowerShell:
- PowerShell đã được tích hợp sẵn trong Windows 10 và Windows Server 2016 trở đi. Bạn có thể kiểm tra phiên bản PowerShell hiện tại bằng cách mở PowerShell và chạy lệnh
Get-Host | Select-Object Version. - Nếu bạn đang sử dụng phiên bản Windows cũ hơn hoặc muốn cập nhật PowerShell, bạn có thể tải xuống phiên bản mới nhất từ trang web chính thức của Microsoft hoặc thông qua Windows Management Framework.
- PowerShell đã được tích hợp sẵn trong Windows 10 và Windows Server 2016 trở đi. Bạn có thể kiểm tra phiên bản PowerShell hiện tại bằng cách mở PowerShell và chạy lệnh
- Cài đặt PowerShell:
- Nếu bạn tải xuống phiên bản cài đặt PowerShell từ trang web Microsoft, hãy chạy tệp cài đặt và làm theo các hướng dẫn trên màn hình để hoàn thành quá trình cài đặt.
- Nếu bạn sử dụng Windows Management Framework, hãy tải xuống phiên bản phù hợp với hệ điều hành của bạn và cài đặt nó.
- Kiểm tra phiên bản PowerShell:
- Sau khi cài đặt xong, mở PowerShell và chạy lệnh
Get-Host | Select-Object Versionđể xác minh phiên bản PowerShell hiện tại.
- Sau khi cài đặt xong, mở PowerShell và chạy lệnh
- Cấu hình PowerShell:
- PowerShell có một tệp cấu hình gọi là “profile” giúp bạn tùy chỉnh môi trường làm việc của mình.
- Để tìm vị trí tệp cấu hình, chạy lệnh
notepad $PROFILEtrong PowerShell. Nếu tệp không tồn tại, PowerShell sẽ tạo một tệp mới và mở nó trong Notepad. - Bạn có thể thêm các cấu hình và tùy chỉnh vào tệp profile để thiết lập môi trường làm việc theo ý muốn, chẳng hạn như đặt biến môi trường, tải các module mở rộng, tạo các hàm tùy chỉnh, vv.
- Bắt đầu sử dụng PowerShell:
- Để mở PowerShell, bạn có thể tìm kiếm “PowerShell” trong menu Start hoặc nhấp chuột phải vào nền và chọn “Windows PowerShell” hoặc “Windows PowerShell (Admin)”.
- Khi cửa sổ PowerShell mở lên, bạn có thể bắt đầu sử dụng các lệnh và cmdlet để quản lý và điều khiển hệ thống Windows.
Cài đặt và định cấu hình PowerShell là một quá trình tương đối đơn giản. Dưới đây là các bước để cài đặt và định cấu hình PowerShell trên hệ điều hành Windows:
- Kiểm tra phiên bản PowerShell: Trước khi cài đặt PowerShell, hãy kiểm tra phiên bản PowerShell đã được cài đặt trên hệ thống của bạn. Mở phiên PowerShell và chạy lệnh sau:
$PSVersionTable.PSVersion
Điều này sẽ hiển thị phiên bản hiện tại của PowerShell được cài đặt.
- Tải xuống Khung quản lý Windows (WMF): PowerShell thường được bao gồm như một phần của Khung quản lý Windows. Đi tới Trung tâm tải xuống của Microsoft ( https://aka.ms/wmfdownload ) và tải xuống phiên bản Windows Management Framework thích hợp cho hệ điều hành của bạn. Đảm bảo tải xuống bản phát hành ổn định mới nhất.
- Chạy Trình cài đặt: Sau khi tải xuống gói Windows Management Framework, hãy chạy trình cài đặt với quyền quản trị. Thực hiện theo các hướng dẫn trên màn hình để hoàn tất cài đặt. Quá trình cài đặt có thể yêu cầu khởi động lại hệ thống.
- Xác minh cài đặt: Sau khi cài đặt hoàn tất, hãy mở phiên PowerShell và chạy lệnh sau để xác minh cài đặt:
Get-Host | Select-Object Version
Điều này sẽ hiển thị phiên bản PowerShell được cài đặt trên hệ thống của bạn.
- Định cấu hình Chính sách thực thi (Tùy chọn): PowerShell có các chính sách thực thi xác định mức độ bảo mật khi chạy tập lệnh. Theo mặc định, chính sách thực thi được đặt thành “Hạn chế” để ngăn việc thực thi bất kỳ tập lệnh nào. Bạn có thể định cấu hình chính sách thực thi ở mức dễ dàng hơn nếu được yêu cầu. Để đặt chính sách thực thi, hãy mở phiên PowerShell với đặc quyền quản trị và chạy lệnh sau:
Set-ExecutionPolicy <PolicyName>
Thay thế <PolicyName> bằng một trong các tùy chọn sau:
- Bị hạn chế: Chính sách mặc định; không chạy script.
- RemoteSigned: Cho phép chạy các tập lệnh được tải xuống từ internet.
- AllSigned: Yêu cầu tất cả các tập lệnh phải được ký điện tử.
- Không hạn chế: Cho phép chạy tất cả các tập lệnh mà không bị hạn chế.
- Cấu hình bổ sung (Tùy chọn): Bạn có thể tùy chỉnh trải nghiệm PowerShell của mình bằng cách sửa đổi cấu hình PowerShell, đặt các biến mặc định cũng như định cấu hình mô-đun và bí danh. Các cài đặt này được lưu trữ trong hồ sơ riêng cho người dùng hiện tại và tất cả người dùng trên hệ thống.
- Hồ sơ người dùng hiện tại: Mở phiên PowerShell và chạy lệnh
$PROFILE. Điều này sẽ hiển thị đường dẫn đến tập lệnh hồ sơ PowerShell của người dùng hiện tại của bạn (ví dụ:C:\Users\<Username>\Documents\WindowsPowerShell\Microsoft.PowerShell_profile.ps1). Chỉnh sửa tệp này để thêm bất kỳ tùy chỉnh mong muốn nào. - Tất cả hồ sơ người dùng: Mở phiên PowerShell với đặc quyền quản trị và chạy lệnh
$PROFILE.AllUsersCurrentHost. Điều này sẽ hiển thị đường dẫn đến tập lệnh hồ sơ PowerShell của tất cả người dùng (ví dụ:C:\Windows\System32\WindowsPowerShell\v1.0\profile.ps1). Chỉnh sửa tệp này để thêm bất kỳ tùy chỉnh mong muốn nào.
Xin lưu ý rằng việc sửa đổi hồ sơ yêu cầu quyền quản trị.
Tóm lại, để cài đặt và cấu hình PowerShell, bạn có thể tải xuống phiên bản mới nhất từ trang web Microsoft hoặc sử dụng Windows Management Framework. Sau khi cài đặt, bạn có thể tùy chỉnh môi trường làm việc của mình thông qua tệp cấu hình (profile). Khi đã cài đặt và cấu hình, bạn có thể bắt đầu sử dụng PowerShell để quản lý và điều khiển hệ thống Windows.