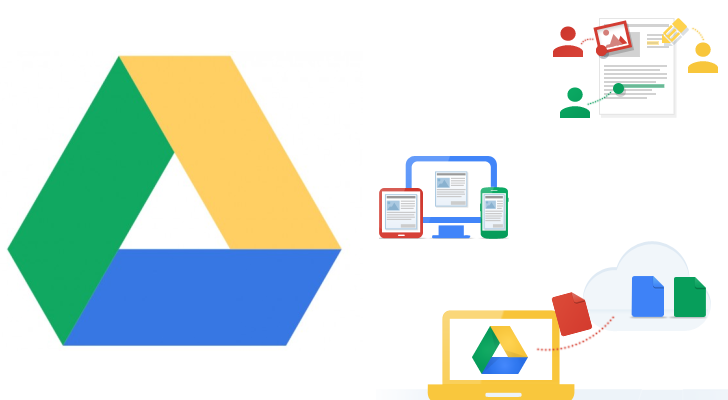Dưới đây là một số kỹ thuật quản lý tệp nâng cao mà bạn có thể sử dụng trong Google Drive để giúp bạn sắp xếp, tìm và quản lý tệp của mình hiệu quả hơn
- Cấu trúc thư mục:
- Tạo cấu trúc thư mục được tổ chức tốt để phân loại các tệp của bạn. Hãy suy nghĩ về các danh mục và danh mục phụ hợp lý có ý nghĩa đối với tệp của bạn.
- Sử dụng các thư mục lồng nhau để tạo cấu trúc phân cấp. Ví dụ: bạn có thể có các thư mục cấp cao nhất cho các dự án hoặc phòng ban khác nhau, sau đó là các thư mục con cho các nhiệm vụ hoặc dự án con cụ thể trong mỗi dự án.
- Hãy cân nhắc việc sử dụng các quy ước đặt tên nhất quán cho các thư mục để duy trì sự rõ ràng và nhất quán.
- Mã màu:
- Google Drive cho phép bạn thêm màu vào thư mục của mình. Sử dụng màu sắc để phân biệt và phân loại các thư mục một cách trực quan.
- Gán màu cụ thể cho các thư mục dựa trên loại tệp chứa trong đó, mức độ ưu tiên hoặc bất kỳ tiêu chí nào khác có liên quan đến quy trình làm việc của bạn.
- Tổ chức tập tin:
- Sử dụng tên tệp mang tính mô tả và có ý nghĩa để giúp bạn nhanh chóng xác định tệp dễ dàng hơn.
- Sử dụng siêu dữ liệu tệp, chẳng hạn như thẻ hoặc nhãn, để thêm thông tin hoặc từ khóa bổ sung vào tệp của bạn. Điều này có thể giúp tìm kiếm và lọc sau này.
- Tận dụng các thuộc tính tệp, chẳng hạn như ngày tạo, ngày sửa đổi hoặc loại tệp, để sắp xếp và lọc tệp của bạn một cách hiệu quả.
- Tệp được gắn dấu sao và truy cập nhanh:
- Đánh dấu các tệp quan trọng hoặc thường xuyên truy cập bằng dấu sao. Các tệp được gắn dấu sao xuất hiện trong phần “Được gắn dấu sao” hoặc dưới dạng lối tắt ở thanh bên trái để truy cập nhanh.
- Tính năng “Truy cập nhanh” của Google Drive sử dụng trí tuệ nhân tạo để đề xuất các tệp mà bạn có thể cần dựa trên hoạt động và thói quen sử dụng của bạn. Hãy tận dụng những đề xuất này để hợp lý hóa quyền truy cập vào các tệp phù hợp nhất của bạn.
- Tìm kiếm và Bộ lọc:
- Sử dụng chức năng tìm kiếm mạnh mẽ của Google Drive để tìm nhanh các tệp. Nhập từ khóa, tên tệp hoặc cụm từ cụ thể vào thanh tìm kiếm để tìm các tệp có liên quan.
- Sử dụng các toán tử tìm kiếm nâng cao, chẳng hạn như “loại:tài liệu” hoặc “chủ sở hữu:tôi” để thu hẹp kết quả tìm kiếm dựa trên loại tệp hoặc quyền sở hữu.
- Áp dụng các bộ lọc để tinh chỉnh thêm kết quả tìm kiếm của bạn. Lọc theo loại tệp, quyền sở hữu, chia sẻ với những người cụ thể, ngày sửa đổi, v.v.
- Lịch sử phiên bản và sửa đổi tệp:
- Google Drive tự động lưu các phiên bản tệp của bạn khi bạn thực hiện thay đổi. Tận dụng tính năng lập phiên bản này để theo dõi và hoàn nguyên về các phiên bản trước nếu cần.
- Truy cập tính năng “Lịch sử phiên bản” để xem và khôi phục các phiên bản trước của tệp. Điều này có thể đặc biệt hữu ích cho các dự án hợp tác hoặc khi bạn muốn theo dõi những thay đổi theo thời gian.
- Ổ đĩa được chia sẻ và quyền:
- Hãy cân nhắc sử dụng Bộ nhớ dùng chung (trước đây là Drive nhóm) cho các dự án hoặc tệp cộng tác mà nhiều thành viên trong nhóm cần truy cập. Bộ nhớ dùng chung cung cấp không gian cộng tác tập trung và được kiểm soát.
- Xem xét và quản lý quyền tập tin thường xuyên. Đảm bảo rằng đúng người có quyền truy cập thích hợp vào các tệp và thư mục, đồng thời thu hồi quyền truy cập đối với những người không còn cần đến nó nữa.
- Tích hợp của bên thứ ba:
- Khám phá các ứng dụng và tiện ích tích hợp của bên thứ ba có sẵn cho Google Drive. Chúng có thể cung cấp các tính năng và chức năng bổ sung cho các tác vụ như ký tài liệu, quản lý dự án, chỉnh sửa hình ảnh, v.v.
- Kết nối các công cụ tăng năng suất khác, chẳng hạn như ứng dụng Google Workspace hoặc nền tảng tự động hóa, để hợp lý hóa quy trình làm việc của bạn và tự động hóa các tác vụ quản lý tệp.
Dưới đây là một số kỹ thuật quản lý tệp nâng cao bổ sung mà bạn có thể sử dụng trong Google Drive:
- Liên kết tập tin:
- Google Drive cho phép bạn tạo nhiều liên kết đến cùng một tệp, điều này có thể hữu ích cho việc sắp xếp các tệp mà không tạo các bản sao trùng lặp.
- Bạn có thể tạo liên kết đến các tệp và đặt chúng vào các thư mục khác nhau hoặc chia sẻ chúng với các cộng tác viên khác nhau trong khi vẫn duy trì một tệp tập trung duy nhất.
- Hợp tác nhóm:
- Tận dụng các tính năng cộng tác của Google Drive để cộng tác nhóm hiệu quả.
- Sử dụng các tính năng chỉnh sửa và nhận xét theo thời gian thực để cộng tác đồng thời trên các tệp với các thành viên trong nhóm.
- Sử dụng bảng “Hoạt động” để xem lịch sử sửa đổi, nhận xét và hành động được thực hiện trên một tệp, giúp bạn theo dõi các thay đổi do các thành viên trong nhóm thực hiện.
- Tùy chọn chia sẻ nâng cao:
- Khám phá các tùy chọn chia sẻ nâng cao trong Google Drive để có nhiều quyền kiểm soát hơn đối với quyền và quyền truy cập vào tệp.
- Đặt các quyền cụ thể cho các cá nhân hoặc nhóm, chẳng hạn như quyền chỉ xem, quyền truy cập nhận xét hoặc đặc quyền chỉnh sửa đầy đủ.
- Sử dụng tùy chọn “Chia sẻ dưới dạng liên kết” để chia sẻ tệp với những người có thể không có tài khoản Google, cấp cho họ quyền truy cập thông qua liên kết được chia sẻ.
- Tiện ích bổ sung và tập lệnh:
- Google Drive hỗ trợ các tiện ích bổ sung và tập lệnh có thể mở rộng chức năng và tự động hóa các tác vụ.
- Khám phá Google Workspace Marketplace để tìm các tiện ích bổ sung cung cấp các tính năng như hợp nhất tài liệu, nhập/xuất dữ liệu, tự động hóa quy trình làm việc, v.v.
- Google Apps Script cho phép bạn tạo tập lệnh tùy chỉnh có thể thực hiện các hành động cụ thể, chẳng hạn như đổi tên tệp, tạo báo cáo hoặc gửi thông báo qua email dựa trên một số trình kích hoạt nhất định.
- Toán tử tìm kiếm nâng cao:
- Google Drive hỗ trợ các toán tử tìm kiếm nâng cao có thể giúp bạn tìm tệp chính xác hơn.
- Sử dụng các toán tử như “title:”, “owner:”, “is:starred”, “modified:” và “Before:” để tinh chỉnh truy vấn tìm kiếm của bạn và định vị tệp dựa trên tiêu chí cụ thể.
- Bạn có thể kết hợp nhiều toán tử để tạo các tìm kiếm phức tạp và thu hẹp kết quả một cách hiệu quả.
- Phím tắt tập tin:
- Thay vì tạo các bản sao tệp trùng lặp, bạn có thể tạo lối tắt đến các tệp trong nhiều thư mục.
- Các phím tắt cho phép bạn truy cập cùng một tệp từ các vị trí khác nhau mà không chiếm thêm dung lượng lưu trữ.
- Điều này đặc biệt hữu ích khi sắp xếp các tệp có cấu trúc thư mục khác nhau hoặc khi cộng tác trên các tệp với nhiều nhóm.
- Hành động số lượng lớn:
- Google Drive cho phép bạn thực hiện các hành động hàng loạt trên các tệp để tiết kiệm thời gian và hợp lý hóa việc quản lý tệp.
- Chọn nhiều tệp hoặc thư mục và sử dụng các tùy chọn có sẵn để di chuyển, xóa, đổi tên, thay đổi cài đặt chia sẻ hoặc áp dụng các hành động khác cho tất cả các mục đã chọn cùng một lúc.
- Quản lý lưu trữ và lưu trữ:
- Khi bộ nhớ Google Drive của bạn đầy, hãy cân nhắc việc lưu trữ hoặc di chuyển các tệp ít được truy cập hơn để giải phóng dung lượng.
- Bạn có thể tạo thư mục “Lưu trữ” hoặc một vị trí lưu trữ riêng và di chuyển các tệp không còn được sử dụng tích cực nhưng vẫn cần được giữ lại để tham khảo.
- Google Drive cũng cung cấp các công cụ quản lý bộ nhớ để giúp bạn xác định các tệp lớn, tìm các tệp chiếm nhiều dung lượng nhất và quản lý hạn mức bộ nhớ của bạn một cách hiệu quả.
Bằng cách triển khai các kỹ thuật quản lý tệp nâng cao này, bạn có thể tối ưu hóa việc sử dụng Google Drive và đảm bảo rằng các tệp của bạn được sắp xếp, có thể truy cập dễ dàng và được quản lý hiệu quả.
CHIA SẺ