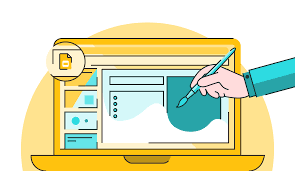Google Slides là một ứng dụng trình bày dựa trên web được cung cấp bởi Google. Nó cho phép người dùng tạo, chỉnh sửa và phân phối bài thuyết trình trực tuyến.
Tạo một bài thuyết trình:
- Để bắt đầu bản trình bày mới, hãy truy cập trang web Google Slides (slides.google.com) và đăng nhập vào tài khoản Google của bạn.
- Nhấp vào nút “+ Trống” hoặc đi tới “Tệp” > “Mới” > “Bản trình bày” để tạo bản trình bày trống mới.
Chỉnh sửa một bài thuyết trình:
- Sau khi mở bản trình bày, bạn có thể bắt đầu thêm trang trình bày và chỉnh sửa nội dung của chúng.
- Sử dụng thanh công cụ ở đầu trang để truy cập các tùy chọn chỉnh sửa khác nhau, chẳng hạn như thêm văn bản, hình dạng, hình ảnh, video, v.v.
- Tùy chỉnh bố cục, nền và chủ đề của các trang trình bày của bạn bằng cách sử dụng các tùy chọn có sẵn trong menu “Trang trình bày” và “Định dạng”.
Chuyển tiếp slide và hoạt ảnh:
- Google Slides cho phép bạn thêm hiệu ứng chuyển tiếp và hình động vào slide để làm cho bài thuyết trình của bạn trở nên năng động và hấp dẫn hơn.
- Áp dụng hiệu ứng chuyển tiếp trang chiếu để kiểm soát cách mỗi trang chiếu xuất hiện và thoát ra trong khi trình bày. Truy cập các tùy chọn chuyển tiếp từ menu “Trượt” hoặc thanh công cụ.
- Thêm hình động vào các thành phần riêng lẻ trong trang chiếu, chẳng hạn như văn bản hoặc hình ảnh, để làm cho chúng xuất hiện hoặc di chuyển theo một cách cụ thể. Truy cập các tùy chọn hoạt ảnh từ menu “Định dạng” hoặc thanh công cụ.
Sự hợp tác:
- Tương tự như các ứng dụng khác của Google, Google Trang trình bày hỗ trợ cộng tác theo thời gian thực, cho phép nhiều người dùng cùng làm việc trên một bản trình bày.
- Nhấp vào nút “Chia sẻ” ở góc trên bên phải để mời cộng tác viên. Bạn có thể chỉ định cấp độ truy cập của họ (xem, nhận xét hoặc chỉnh sửa) và cộng tác trong thời gian thực.
Trình bày một bản trình chiếu:
- Khi bạn đã sẵn sàng trình chiếu bản trình chiếu của mình, hãy nhấp vào nút “Trình bày” ở góc trên cùng bên phải.
- Google Trang trình bày cung cấp một số chế độ trình bày:
- Chế độ “Trình bày” hiển thị bản trình bày ở chế độ toàn màn hình và bạn có thể điều hướng qua các trang trình bày bằng phím mũi tên hoặc điều khiển trên màn hình.
- Chế độ “Chế độ xem của người thuyết trình” hiển thị màn hình của người thuyết trình với ghi chú của người thuyết trình và đồng hồ hẹn giờ, trong khi khán giả xem bản trình bày toàn màn hình.
- Chế độ “Q&A” cho phép khán giả hỏi và bình chọn các câu hỏi trong khi thuyết trình.
Chia sẻ và xuất bản:
- Bạn có thể chia sẻ bản trình bày của mình với người khác bằng cách nhấp vào nút “Chia sẻ” ở góc trên bên phải.
- Theo mặc định, bạn có thể chia sẻ bản trình bày dưới dạng liên kết với các quyền cụ thể. Bạn cũng có thể xuất bản bản trình bày lên web để truy cập rộng rãi hơn.
Nhập khẩu và xuất khẩu:
- Google Slides cho phép bạn nhập tệp PowerPoint và các định dạng bản trình bày khác.
- Bạn cũng có thể xuất bản trình bày Google Trang trình bày của mình dưới dạng tệp PowerPoint, PDF hoặc các định dạng khác.
Google Trang trình bày cung cấp các tính năng bổ sung như ghi chú của người thuyết trình, lịch sử sửa đổi, tiện ích bổ sung và tích hợp với các dịch vụ khác của Google như Google Drive và Google Docs. Việc khám phá những tính năng này có thể nâng cao trải nghiệm tạo và phân phối bản trình bày của bạn.
Các tính năng và mẹo khi làm việc với Google Trang trình bày:
- Mẫu:
- Google Trang trình bày cung cấp nhiều mẫu bản trình bày được thiết kế sẵn mà bạn có thể sử dụng làm điểm bắt đầu cho bản trình chiếu của riêng mình.
- Để truy cập các mẫu, hãy đi tới “Tệp” > “Mới” > “Từ mẫu” và chọn mẫu phù hợp với nhu cầu của bạn. Bạn có thể tùy chỉnh mẫu để phù hợp với nội dung của bạn.
- Công cụ cộng tác:
- Cộng tác trong thời gian thực: Mời người khác cộng tác trên bản trình bày của bạn bằng cách nhấp vào nút “Chia sẻ”. Cộng tác viên có thể chỉnh sửa các trang trình bày cùng lúc và các thay đổi được đồng bộ hóa theo thời gian thực.
- Nhận xét: Thêm nhận xét vào các trang trình bày hoặc thành phần cụ thể trong trang trình bày để cung cấp phản hồi hoặc thảo luận ý tưởng với cộng tác viên. Sử dụng nút nhận xét trên thanh công cụ hoặc nhấp chuột phải vào các thành phần đã chọn.
- Thiết kế và định dạng:
- Chủ đề tùy chỉnh: Tùy chỉnh giao diện bản trình bày của bạn bằng cách tạo hoặc áp dụng các chủ đề tùy chỉnh. Sửa đổi nền, kiểu phông chữ, màu sắc, v.v. để phù hợp với giao diện bạn mong muốn.
- Trang trình bày chính: Sử dụng tính năng trang trình bày chính để đặt các thành phần thiết kế và định dạng nhất quán cho toàn bộ bản trình bày. Những thay đổi được thực hiện đối với slide chính sẽ được áp dụng cho tất cả các slide sử dụng slide chính đó.
- Hướng dẫn căn chỉnh: Bật hướng dẫn căn chỉnh từ menu “Xem” để đảm bảo rằng các thành phần trên trang chiếu của bạn được căn chỉnh chính xác với nhau.
- Đa phương tiện và tương tác:
- Chèn phương tiện: Google Trang trình bày cho phép bạn thêm nhiều loại phương tiện khác nhau vào bản trình bày của mình, bao gồm hình ảnh, video, âm thanh và thậm chí cả ảnh GIF động. Sử dụng menu “Chèn” để thêm các phần tử đa phương tiện.
- Siêu liên kết: Chèn siêu liên kết đến các trang web bên ngoài hoặc các trang trình bày khác trong bản trình bày của bạn. Điều này có thể giúp bạn điều hướng đến các phần khác nhau hoặc cung cấp tài nguyên bổ sung cho khán giả của bạn.
- Trình bày và tương tác với khán giả:
- Chế độ xem của người thuyết trình: Sử dụng chế độ Chế độ xem của người thuyết trình để có ghi chú của người thuyết trình, bộ hẹn giờ và cái nhìn tổng quan về các trang chiếu của bạn trên màn hình trong khi trình bày. Chế độ này giúp bạn luôn ngăn nắp và đi đúng hướng.
- Sự tham gia của khán giả: Thu hút khán giả của bạn bằng cách kết hợp các cuộc thăm dò trực tiếp, câu hỏi và câu hỏi tương tác trong bản trình bày của bạn bằng các tiện ích bổ sung của bên thứ ba như Slido hoặc Mentimet.
- Lịch sử sửa đổi và kiểm soát phiên bản:
- Google Trang trình bày lưu giữ lịch sử sửa đổi chi tiết về tất cả các thay đổi được thực hiện đối với bản trình bày của bạn. Bạn có thể truy cập lịch sử sửa đổi bằng cách đi tới “Tệp” > “Lịch sử phiên bản” > “Xem lịch sử phiên bản”. Điều này cho phép bạn quay lại các phiên bản trước nếu cần.
- Xuất khẩu và xuất bản:
- Tùy chọn xuất: Bạn có thể xuất bản trình bày của mình dưới dạng tệp PowerPoint (.pptx), PDF hoặc định dạng hình ảnh (.jpg, .png, .svg).
- Xuất bản: Xuất bản bản trình bày của bạn lên web để nhiều đối tượng hơn có thể truy cập được. Bạn có thể chọn xuất bản nó dưới dạng một trang web độc lập hoặc nhúng nó vào một trang web.
- Tiện ích bổ sung và tích hợp:
- Google Trang trình bày hỗ trợ nhiều tiện ích bổ sung khác nhau có thể mở rộng chức năng của nó. Tiện ích bổ sung cung cấp các tính năng bổ sung như chỉnh sửa hình ảnh, lập sơ đồ, tạo biểu đồ, v.v.
- Google Trang trình bày tích hợp hoàn hảo với các dịch vụ khác của Google như Google Drive, Google Photos và Google Docs. Bạn có thể dễ dàng chèn nội dung từ các dịch vụ này vào slide của mình.
CHIA SẺ