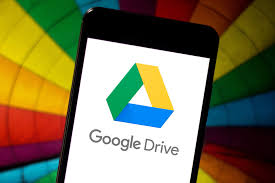Để di chuyển, sao chép và xóa các tập tin và thư mục trong Google Drive, làm theo các bước sau:
DI CHUYỂN TẬP TIN VÀ THƯ MỤC:
- Đăng nhập vào tài khoản Google Drive của bạn trên trình duyệt web.
- Chọn tập tin hoặc thư mục mà bạn muốn di chuyển. Bạn có thể chọn nhiều tập tin và thư mục bằng cách giữ phím Ctrl (Windows) hoặc Command (Mac) khi lựa chọn.
- Nhấp chuột phải vào tập tin hoặc thư mục được chọn và chọn “Di chuyển vào” trong menu.
- Trên cửa sổ pop-up, chọn thư mục đích mà bạn muốn di chuyển tập tin hoặc thư mục tới.
- Nhấp vào nút “Di chuyển” để hoàn tất quá trình di chuyển tập tin hoặc thư mục.
SAO CHÉP TẬP TIN VÀ THƯ MỤC:
- Đăng nhập vào tài khoản Google Drive của bạn trên trình duyệt web.
- Chọn tập tin hoặc thư mục mà bạn muốn sao chép. Bạn có thể chọn nhiều tập tin và thư mục bằng cách giữ phím Ctrl (Windows) hoặc Command (Mac) khi lựa chọn.
- Nhấp chuột phải vào tập tin hoặc thư mục được chọn và chọn “Sao chép” trong menu.
- Điều hướng đến thư mục nơi bạn muốn sao chép tập tin hoặc thư mục.
- Nhấp chuột phải vào vị trí đích và chọn “Dán” để sao chép tập tin hoặc thư mục.
XÓA TẬP TIN VÀ THƯ MỤC:
- Đăng nhập vào tài khoản Google Drive của bạn trên trình duyệt web.
- Chọn tập tin hoặc thư mục mà bạn muốn xóa. Bạn có thể chọn nhiều tập tin và thư mục bằng cách giữ phím Ctrl (Windows) hoặc Command (Mac) khi lựa chọn.
- Nhấp chuột phải vào tập tin hoặc thư mục được chọn và chọn “Xóa” trong menu.
- Xác nhận quyết định xóa bằng cách nhấp vào nút “Xác nhận” trên cửa sổ xác nhận.
Lưu ý: Khi bạn xóa một tập tin hoặc thư mục trong Google Drive, nó sẽ được chuyển vào thùng rác và sẽ tự động bị xóa sau một thời gian nhất định (thường là 30 ngày). Nếu bạn muốn khôi phục tập tin hoặc thư mục đã bị xóa, bạn có thể truy cập thùng rác và khôi phục chúng trước khi nó bị xóa vĩnh viễn.
Hy vọng những hướng dẫn này giúp bạn di chuyển, sao chép và xóa các tập tin và thư mục trong Google Drive.
Dưới đây là một số chi tiết khác về cách di chuyển, sao chép và xóa tệp và thư mục trong Google Drive:
- Di chuyển tập tin và thư mục:
- Bạn có thể di chuyển tệp hoặc thư mục bằng cách kéo và thả tệp đó vào vị trí mới trong Google Drive. Chỉ cần nhấp và giữ tệp hoặc thư mục, kéo nó vào thư mục đích mong muốn và nhả nút chuột để thả nó vào đó.
- Ngoài ra, bạn có thể nhấp chuột phải vào tệp hoặc thư mục và chọn “Chuyển đến” từ menu ngữ cảnh. Thao tác này sẽ mở ra một cửa sổ nơi bạn có thể chọn thư mục đích.
- Sao chép tập tin và thư mục:
- Để tạo bản sao của tệp hoặc thư mục trong Google Drive, hãy nhấp chuột phải vào tệp hoặc thư mục đó và chọn “Tạo bản sao” từ menu ngữ cảnh.
- Một tập tin hoặc thư mục trùng lặp sẽ được tạo với “Bản sao của” được thêm vào tên của nó. Sau đó, bạn có thể di chuyển tệp hoặc thư mục đã sao chép sang một vị trí khác nếu cần.
- Xóa tập tin và thư mục:
- Để xóa một tệp hoặc thư mục trong Google Drive, hãy nhấp chuột phải vào tệp hoặc thư mục đó và chọn “Xóa” hoặc “Chuyển vào thùng rác” từ menu ngữ cảnh.
- Tệp hoặc thư mục sẽ được chuyển đến thư mục “Thùng rác” trong Google Drive. Nó sẽ ở đó trong 30 ngày trước khi bị xóa vĩnh viễn. Nếu thay đổi ý định, bạn có thể khôi phục tệp hoặc thư mục từ thư mục Thùng rác trong khung thời gian đó.
- Xóa vĩnh viễn các tập tin và thư mục:
- Nếu bạn muốn xóa vĩnh viễn một tệp hoặc thư mục trước khi hết thời hạn 30 ngày, bạn có thể mở thư mục “Thùng rác”, nhấp chuột phải vào mục đó và chọn “Xóa vĩnh viễn” từ menu ngữ cảnh.
- Hãy thận trọng khi sử dụng tùy chọn này vì tệp hoặc thư mục sẽ bị xóa ngay lập tức và vĩnh viễn khỏi Google Drive của bạn mà không có khả năng khôi phục.
- Các phím tắt bàn phím:
- Google Drive cũng hỗ trợ nhiều phím tắt khác nhau để đơn giản hóa các tác vụ quản lý tệp. Ví dụ: bạn có thể nhấn “Shift + Z” để di chuyển tệp, “Shift + D” để sao chép tệp và “Shift + # hoặc Xóa” để xóa tệp.
- Bạn có thể tìm thấy danh sách đầy đủ các phím tắt bằng cách nhấn “Shift + /”.
CHIA SẺ