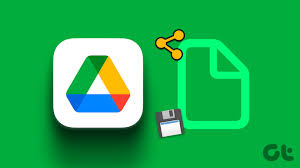Để tạo và sắp xếp các thư mục trong Google Drive để tổ chức và quản lý tập tin của mình, hãy làm theo các bước sau:
- Đăng nhập vào tài khoản Google Drive của bạn trên trình duyệt web.
- Trên giao diện chính của Google Drive, bạn sẽ thấy nút “Tạo mới” ở góc trái màn hình. Nhấp vào nút này và chọn “Thư mục” từ menu xuất hiện.
- Một cửa sổ mới sẽ hiện ra, cho phép bạn đặt tên cho thư mục mới. Nhập tên thư mục và nhấp vào nút “Tạo” để hoàn tất quá trình tạo thư mục.
- Thư mục mới của bạn sẽ hiển thị trong danh sách các tệp tin và thư mục trên Google Drive.
Bây giờ, để sắp xếp và quản lý các tập tin trong các thư mục, bạn có thể thực hiện các bước sau:
- Chọn tệp tin hoặc thư mục mà bạn muốn di chuyển. Bạn có thể chọn nhiều tệp tin và thư mục bằng cách giữ phím Ctrl (Windows) hoặc Command (Mac) khi lựa chọn.
- Nhấp chuột phải vào tệp tin hoặc thư mục được chọn và chọn “Di chuyển vào” từ menu.
- Trên cửa sổ pop-up, chọn thư mục đích mà bạn muốn di chuyển tệp tin hoặc thư mục tới.
- Nhấp vào nút “Di chuyển” để hoàn tất quá trình di chuyển tệp tin hoặc thư mục.
Bạn cũng có thể sắp xếp hiển thị của các thư mục và tập tin trên Google Drive bằng cách sử dụng các tùy chọn sắp xếp như “Theo tên” hoặc “Theo ngày sửa đổi”. Để thay đổi cách sắp xếp, hãy nhấp vào menu “Sắp xếp theo” trên thanh công cụ Google Drive và chọn tùy chọn phù hợp với bạn.
Tạo và sắp xếp các thư mục trong Google Drive giúp bạn tổ chức và quản lý tập tin một cách hiệu quả. Hy vọng những hướng dẫn này sẽ hữu ích cho bạn
Dưới đây là một số mẹo bổ sung và các phương pháp hay nhất để sắp xếp và quản lý tệp trong Google Drive:
- Sử dụng cấu trúc thư mục phân cấp: Tạo cấu trúc thư mục phản ánh tổ chức mà bạn mong muốn. Bạn có thể có các thư mục chính cho các dự án, khách hàng hoặc danh mục khác nhau, sau đó tạo các thư mục con bên trong chúng để sắp xếp thêm. Điều này sẽ giúp bạn dễ dàng xác định vị trí và truy cập các tập tin.
- Sử dụng các thư mục được mã hóa màu: Gán các màu khác nhau cho các thư mục dựa trên tầm quan trọng, mức độ ưu tiên hoặc danh mục của chúng. Dấu hiệu trực quan này có thể giúp bạn dễ dàng xác định và phân biệt các thư mục trong nháy mắt.
- Tận dụng các tệp và thư mục được gắn dấu sao: Bạn có thể “gắn dấu sao” các tệp hoặc thư mục quan trọng trong Google Drive để đánh dấu chúng là mục yêu thích. Các mục được gắn dấu sao sẽ xuất hiện trong phần “Được gắn dấu sao”, cho phép bạn truy cập nhanh vào chúng mà không cần điều hướng qua cấu trúc thư mục.
- Sử dụng tên tệp và thư mục mang tính mô tả: Đặt tên tệp và thư mục rõ ràng và mang tính mô tả để giúp xác định nội dung của chúng dễ dàng hơn. Tránh đặt tên chung chung có thể gây nhầm lẫn về sau.
- Sử dụng tìm kiếm và bộ lọc: Google Drive cung cấp khả năng tìm kiếm mạnh mẽ. Sử dụng thanh tìm kiếm ở trên cùng để nhanh chóng định vị các tệp hoặc thư mục dựa trên từ khóa, loại tệp, chủ sở hữu, v.v. Bạn cũng có thể áp dụng các bộ lọc để thu hẹp kết quả tìm kiếm và tìm các tệp hoặc thư mục cụ thể.
- Cộng tác với các thư mục được chia sẻ: Google Drive cho phép bạn chia sẻ thư mục với người khác, cho phép quản lý tệp cộng tác. Bạn có thể đặt các cấp độ truy cập khác nhau (xem, nhận xét hoặc chỉnh sửa) cho mỗi cộng tác viên, giúp việc cùng nhau làm việc trên các dự án chung dễ dàng hơn.
- Tận dụng tính năng lập phiên bản tệp: Google Drive tự động lưu nhiều phiên bản của tệp khi bạn thực hiện thay đổi. Điều này cho phép bạn quay lại các phiên bản trước nếu cần. Để truy cập các phiên bản tệp, nhấp chuột phải vào tệp, chọn “Quản lý phiên bản” và chọn phiên bản bạn muốn khôi phục.
- Lưu trữ hoặc xóa các tệp cũ và không cần thiết: Thường xuyên xem lại các tệp của bạn và xóa mọi tệp lỗi thời hoặc không cần thiết. Hãy cân nhắc việc lưu trữ các tệp quan trọng không còn được sử dụng tích cực nữa nhưng có thể cần được tham chiếu trong tương lai.
- Sử dụng các ứng dụng và tích hợp Google Drive: Google Drive tích hợp với nhiều ứng dụng và công cụ của bên thứ ba có thể nâng cao trải nghiệm quản lý tệp của bạn. Khám phá các ứng dụng như Google Tài liệu, Trang tính, Trang trình bày và các tiện ích mở rộng như Google Drive cho máy tính để hợp lý hóa quy trình làm việc của bạn.